Google Data Studio экономит время специалистов и берет на себя решение рутинных задач: сопоставления различных источников между собой, расчет показателей и построение графиков. Data Studio позволяет импортировать необходимые источники, представлять сырые данные в нужном виде и настраивать функцию автообновления отчета, благодаря чему данные могут автоматически обновляться в указанное время.
Сбор данных с различных рекламных платформ или аналитических систем — кропотливая и сложная работа, требующая специальных навыков и технологий для визуализации и структуризации данных. Существует множество сервисов, которые позволяют визуализировать нужные метрики и показатели во всевозможных разрезах и деталях. Команда аналитиков MediaNation обладает всеми необходимыми навыками и технологиями для работы с данными и их дальнейшей визуализацией. Для визуализации данных мы используем Google Data Studio и Яндекс DataLens. Если вам нужна помощь по созданию визуализированных маркетинговых отчетов, — пишите нам на почту comeon@medianation.ru.
Для начала предлагаем посмотреть примеры отчетов, которые мы создавали для наших клиентов в Google Data Studio:
Пример отчета Standard для интернет-магазина. Отчет содержит шесть листов, которые переключаются в верху страницы. Ссылка на отчет >
Пример отчета Premium для интернет-магазина (включает дополнительные листы с детализацией по типам пользователей, месту покупок, транзакциям и объемам продаж) Отчет содержит восемь листов, переключатель находится в верху страницы под названием отчета. Ссылка на отчет >
Google Data Studio позволяет выполнять все поставленные отделу аналитики задачи: от импортирования данных из Google Analytics, Google Sheets или Google BigQuery до создания всевозможных листов отчета в разных разрезах и видах (графики, диаграммы, таблицы и т.д.)
Мы подготовили подробное руководство по работе с Google Data Studio, в котором описываются основные принципы работы с отчетом и различными инструментами Google Data Studio. Воспользовавшись этим руководством, вы сможете самостоятельно создавать отчеты в Google Data Studio. А если вам нужна поддержка и сопровождение специалистов, — можете обращаться к нашим аналитикам в MediaNation.
- Введение
- Полезное обновление для SEO специалистов
- Начало работы
- Интерфейс отчета Data Studio
- Описание фильтров для данных
- Создание пользовательских параметров и показателей
- Извлечение данных и настройка автообновления
- Сторонние визуализации и компоненты
- Заключение
Введение
Google Data Studio позволяет создавать отчеты в удобном и эргономичном формате по заранее импортированным данным. Функционал Data Studio позволяет размещать множество различных диаграмм, начиная от простой таблицы и заканчивая картами эффективности.
Преимущества Google Data Studio:
- Полностью бесплатный инструмент.
- Быстрая и простая интеграция с продуктами Google. Насчитывается около 16 коннекторов, среди наиболее важных — Google Analytics, Google Ads, Google Sheets, Google BigQuery и другие.
- Синхронизация с источником данных для автоматического обновления.
- Интуитивно понятный интерфейс.
- Предоставление готовых шаблонов различного формата.
- Совместный доступ и редактирование отчетов.
- Гибкие настройки: собственные поля и фильтры.
- Множество вариантов визуализации.
- Возможность использовать несколько источников данных в одном отчете и совмещать данные разных источников.
- В случае ошибки можно откатить на нужную прежнюю версию.
- Автоматическая рассылка и возможность скачать отчеты в PDF.
Недостатки:
- Нет расширенных возможностей предобработки/доработки данных прямо в интерфейсе. Все основные преобразования необходимо делать в источнике, из которого данные были импортированы.
- Большие отчеты сильно нагружают браузер. Чем больше графиков, показателей и текста на листе отчета, тем медленнее и сложнее становится работать.
- Google Data Studio предоставляет слишком мало информации, как решить ту или иную проблему. У Google Data Studio отсутствует техподдержка, а в интернете мало ответов на интересующие вопросы. В связи с этим приходится самому решать возникающие проблемы.
- Каждый раз после добавления нового источника данных необходимо перезагружать отчет. Очень часто Google Data Studio не сразу видит новые импортированные данные. Это неудобно, но можно подстроиться под такую специфическую недоработку сервиса.
Полезное обновление для SEO специалистов
В недавнем обновлении от 26 апреля 2022 года вышла новость о том, что в Google Data Studio появилась возможность подключаться к Google Search Console.
Google Search Console – бесплатная служба, которая помогает отслеживать и поддерживать присутствие вашего сайта в результатах поиска Google. Коннектор Google Data Studio и Google Search Console помогает измерять и анализировать эффективность вашего сайта в Google Поиске. Вы можете легко расширить эти отчеты, включив в них данные из других источников, таких как Google Analytics и Google Ads, и получить более полное представление о статусе вашего сайта в поиске Google.
Чтобы более детально разобраться, как подключить источник данных Google Search Console, можете воспользоваться официальной документацией Google.
Начало работы
Первым делом необходимо войти/создать аккаунт в Google и перейти на начальную страницу Google Data Studio. Выглядит она следующим образом:
На данной странице содержится 3 раздела:
- Отчеты
- Источники данных
- Рабочая область
В данном разделе имеется возможность создать новый пустой отчет или использовать заранее созданный шаблон в галерее шаблонов.
В данном разделе будут находится импортированные источники данных со всех отчетов конкретного Google-аккаунта. Источники можно удалить, поделиться ими или переименовать. Источниками данных могут быть Google BigQuery, Google Sheets, Google Аналитика, Google Реклама и др.
В данном разделе будут находится рабочие области, созданные конкретным Google-аккаунтом. Рабочая область обычно используется, когда нужно вывести конкретную сводку данных. Рабочие области можно удалить или переименовать.
Интерфейс отчета Data Studio
При создании пустого отчета нам сразу же предлагают выбрать источник данных.
Дальнейшая работа с данными будет разобрана на примере данных из Google Таблицы, поэтому в открывшемся окне выбора источника данных необходимо нажать на «Google Таблицы», выбрать путь к нужной таблице и нажать «Добавить».
Перед нами появился созданный нами отчет с импортированной таблицей. Сам интерфейс можно разделить на четыре части:
- Настройки самого отчета.
- Меню и панель добавления новых элементов.
- Рабочее поле.
- Панель управления конкретно выбранного элемента (вкладка «Данные»).
- Панель управления конкретно выбранного элемента (вкладка «Стиль»).
Рассмотрим функционал каждого блока по отдельности:
1. Настройки самого отчетаВ этом разделе можно создать копию отчета, вставить какой-либо график, отменить действие, добавить сетку и многое другое. Здесь стоит обратить внимание на вкладку «Ресурс». Если перейти в «Ресурс» - «Добавленные источники данных», то появится возможность работать с самим источником, удалять его, создавать копию или изменять тип импортированных переменных.
Данный раздел позволяет создавать новые страницы отчета, удалять их или переименовывать. Страницы также можно скрыть из режима просмотра, нажав в меню справа на “Hide in view mode” (см. скриншот). Это очень удобно, когда нужно что-то протестировать, но вы не хотите, чтобы человек, который смотрит отчет, видел тестовую страницу.
Если необходимо, можно добавить новый источник данных.
Правее в меню есть кнопка «Добавить диаграмму». Это самая основная кнопка, которая позволяет добавить диаграммы, различные сводки, таблицы и т.д.
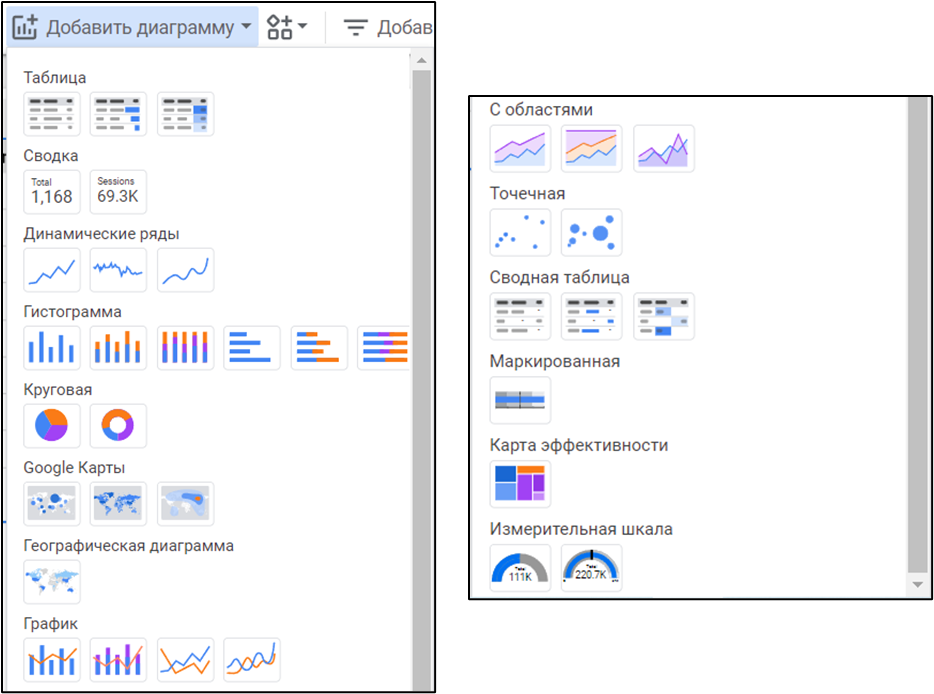
Можно также добавить различные элементы управления, фильтры, текст, картинки и т.д.
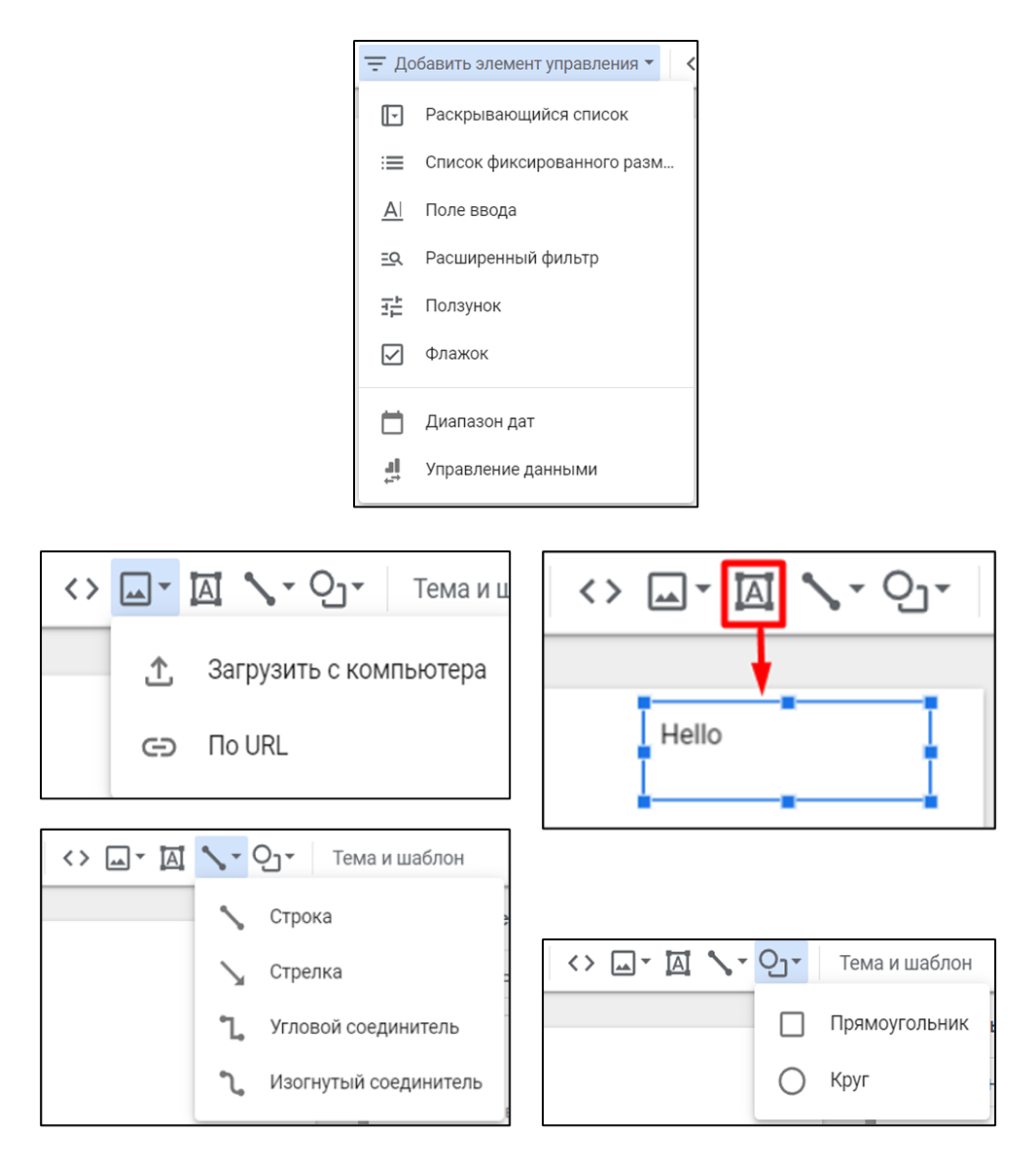
Рабочее поле — область, где размещаются все графики, показатели, картинки, то есть всевозможные элементы из меню добавления новых элементов (п. 2). Сразу стоит отметить, что Google Data Studio позволяет размещать на одной странице максимум 50 элементов, при этом текст, фигуры и картинки тоже считаются.
Размер рабочего поля можно изменять. Для этого необходимо перейти в горизонтальном меню в раздел «Страница» -> «Настройки текущей страницы», справа в панели управления элементами перейти в раздел «Стиль» и далее выбрать необходимые параметры.
Если же необходимо поменять размер страницы по умолчанию, то это можно сделать, перейдя по «Тема и шаблон» - «Макет».
Имейте в виду, что размер страницы будет сохранен для всех страниц отчета, т.е. это общая настройка.
4. Панель управления конкретно выбранного элемента (вкладка «Данные»)Разберем этот пункт на примере небольшой таблицы. Когда мы нажимаем на конкретный элемент, то справа появляется панель управления с настройками.
Основное, на что стоит обратить внимание:
-
Доступные поля. Это основные поля или столбцы из импортированной Google Таблицы. Их можно сразу же перетаскивать из этого раздела в «Параметр» или в «Показатель». Более того, параметр или показатель можно выбрать, нажав «Добавьте показатель» в соответствующем разделе.
- Источник данных. Это площадка, из которой подтягиваются данные. В рамках данного руководства, данные подтягиваются из ранее импортированного источника «Google Таблицы».
- Параметр. Параметры, которые будут отображаться в выбранной таблице. Параметров может быть несколько, нужно просто перетащить нужный параметр из раздела «Доступные поля» в «Параметр»
- Показатель. Показатели нашей таблицы. Чтобы показатели выводились в таблице, параметры группируются, а показатели агрегируются, то есть выводятся в виде суммы, количества, среднего значения (например средняя длительность сессии) и т. д.
Предположим, что мы хотим видеть в таблице средний чек по бренду. В данном случае «Бренд» является параметром, а «Средний чек» является показателем, поскольку «Средний чек» представлен в виде числа и его можно по-разному агрегировать. С «Брендом» так сделать нельзя, потому что он представлен в виде текстового значения. Заменим «Показатель» и «Параметр» на «Бренд» и «Средний чек», получим:
Появилась таблица со всеми брендами и агрегированный средний чек по сумме. Размеры таблицы можно менять, захватывая курсором мыши любую сторону или угол. Более того, можно менять ширину каждого столбца. Для этого нужно просто протянуть пунктирную линию, разделяющую столбцы, в нужное направление.
5. Панель управления конкретно выбранного элемента (вкладка «Стиль»)Вкладка «Стиль» содержит в себе несколько стандартных настроек, которые визуально сказываются на выбранный элемент. Основными и часто используемыми функциями является изменение шрифта текста, размера заголовка и ярлыков, выравнивание столбцов, настройка цвета таблицы или четных и нечетных строк и многое другое.
Здесь хочется обратить внимание на такую настройку как «Горизонтальная прокрутка». Бывает, когда на листе необходимо разместить таблицу с большим количеством столбцов, настроить корректную ширину столбцов и при этом сделать так, чтобы ширина самого листа осталась прежней.
На картинке выше представлен пример такой ситуации, когда все нужные нам «Параметры» и «Показатели» не влезают в таблицу, но необходимо оставить размер листа неизменным. Как раз в таком случае и нужна настройка «Горизонтальная прокрутка». Чтобы включить данную настройку необходимо перейти в «Стиль», найти раздел «Тело таблицы» и включить «Горизонтальную прокрутку».
После включения в таблице появится ползунок. Когда вы его двигаете, появляется возможность перемещаться по таблице и настраивать необходимую ширину столбцов.
Описание фильтров для данных
1. Элемент управления «Раскрывающийся список»
Данный элемент является фильтром, который применяется ко ВСЕМ элементам на листе в зависимости от выбранного значения. Рассмотрим пример:
При выборе этого элемента также появляется возможность настраивать выводимые данные и стиль. В данном случае был создан фильтр по «Бренду», показывающий «Оборот». «Показатель» выводить необязательно, его можно удалить и оставить только список из конкретного «Параметра». Если выбрать какие-то значения в этом фильтре, то ВСЕ элементы подстроятся под него и будут отображать только то, что было выбрано. На картинке таблица показывает данные только по тем «Брендам», которые мы указали.
2. Элемент управление «Список фиксированного размера»
Данный элемент представляет из себя такой же фильтр, как и «Раскрывающийся список», только он имеет фиксированный размер, который можно настроить. Зачастую эти элементы размещают друг под другом в виде блоков, которые содержат в себе различные параметры на выбор.
3. Элемент управления «Поле ввода»
Еще одна разновидность фильтра. Вместо списка здесь можно указать одно конкретное фильтруемое значение. Недостатком является то, что данный фильтр чувствителен к регистру. Так, «Артемида» и «артемида» — два разных значения.
4. Элемент управления «Расширенный фильтр»
То же самое, что и элемент управления «Поле ввода». Единственное отличие в том, что появляется возможность настроить условие отображения результатов.
Элемент, встречающийся в 99% отчетов, позволяет вывести данные за конкретную дату или диапазон дат.
Создание пользовательских параметров и показателей
В Google Data Studio есть возможность создавать собственные параметры и показатели в виде формул. Разберем принцип создания показателя CPC (стоимость клика) и параметра «Тип кампании» на примере нашего демо-отчета:
Примечание: полную версию такого отчета вы можете посмотреть, перейдя по ссылке.
Чтобы создать пользовательский параметр:
1. Выбираем любой элемент на листе.
2. В открывшейся панели справа выбираем «Добавить поле».
3. В появившемся окне прописываем название показателя и ниже прописываем нужную нам формулу. Стоит отметить, что при создании формул можно использовать показатели, которые присутствуют в «Доступные поля». Если же нам нужно создать формулу с показателем, которого изначально не было, то первым делом нужно создать нужный показатель через «Добавить поле» и только потом создать еще одно поле, в котором появится возможность использовать ранее созданный показатель (поле) при создании формулы.
4. Параметр «Тип кампании» создается по такому же принципу.
Извлечение данных и настройка автообновления
Извлечение данных позволяет извлекать данные из заранее импортированного набора, что повышает производительность отчетов и исследований. Более того, это поможет повысить скорость отклика при применении фильтров и диапазонов дат, нежели при работе с прямым подключением к вашим данным.
Извлечение данных является очень важным инструментом при работе с большим объемом данных. В связи с этим считаем обязательным упоминание данной возможности. Для того, что настроить извлечение данных, необходимо перейти в «Ресурс» → «Добавленные источники данных», далее нажать «Добавить источник данных». Из предложенных вариантов необходимо выбрать «Извлечение данных». Перед нами появляется окно настройки:
Слева в “Select a data source” необходимо выбрать источник данных на основе которого и будет создано извлечение данных. Выбираем нужный нам источник:
Следующим шагом после импорта данных необходимо доступные поля в блоки параметров, показателей и диапазона дат. Данный шаг является очень важным, поскольку при неправильном сопоставлении какого-либо параметра или показателя, Data Studio выведет ошибку. В данном случае параметры и показатели будут выглядеть следующим образом:
Как можно заметить, добавление всех доступных полей необязательно, можно настроить извлечение данных только для того, что вам необходимо. В случае, если имеется такое поле как «Дата», его необходимо поместить как в «Параметры», так и в «Диапазон дат». В этом примере такого поля нет.
Далее стоит обратить внимание на блок «Автообновление». Он отвечает за возможность настройки обновления отчета по расписанию. Если, например, вы заполняете какие-то данные в Google Таблицах раз в день и на утро хотите увидеть обновленный отчет, то данная функция идеально справится с этой задачей. Данный блок можно пропустить и просто нажать на кнопку «Сохранить и извлечь», если автообновление не нужно. Если же данная функция нужна, то необходимо передвинуть ползунок в состояние «Вкл».
Давайте для примера поставим ежедневное автообновление отчета начиная со следующего дня в 9:00 утра. Получим следующее:
После этого можно нажимать кнопку «Сохранить и извлечь». Снова перейдем в «Ресурс» → «Добавленные источники данных» и видим, что новый источник появился в списке. Напоминаем, что данное «Извлечение данных» построено на основе второго источника (Google таблицы) и удалять этот источник НЕЛЬЗЯ, потому что «Извлечение данных» каждый день вытягивает данные, и если исходного источника не будет, то и свежих данных тоже не будет. Поэтому будьте внимательны.
Сторонние визуализации и компоненты
Сторонние визуализации — это компоненты, созданные независимыми разработчиками. Google Data Studio позволяет использовать собственные компоненты или компоненты других разработчиков. На нашей практике сторонние визуализации используются редко, но все равно считаем нужным осветить такую возможность. Один раз сторонние визуализации нам пригодились, когда необходимо было создать tooltips для графиков (подсказки, которые появляются при наведении курсора мыши на графики), поскольку в Google Data Studio нет такой возможности.
Разберем стороннюю визуализацию на примере:
1. Выбрать стороннюю визуализацию можно в самой Google Data Studio через вкладку «Сторонние визуализации».
2. Либо же можно получить ссылку на пользовательскую визуализацию у создателя. В нашем случае такая ссылка была прописана в руководстве по использованию этого компонента.
Для этого перейдем в «Сторонние визуализации» -> «Ещё» -> «Создание собственной визуализации». После этого вставляем путь к файлу манифеста -> gs://siavak-visualizations/popup и выбираем появившуюся визуализацию. Чтобы пользоваться ей, необходимо предоставить доступ к данным. Теперь нам доступен весь функционал данного компонента.
Заключение
Это руководство описало только малую часть того, что можно делать в Google Data Studio. Наша команда профессиональных аналитиков знает все от и до, имеет большой опыт создания подобных отчетов, готова изучать уникальные кейсы клиентов и воплощать задуманное ими в жизнь. Если вы собираете данные на разных площадках и не знаете, как доступно и корректно визуализировать их, — обращайтесь к нам в MediaNation через форму «Связаться с нами» в правом верхнем углу страницы или пишите на почту comeon@medianation.ru.
Мы превратим ваши данные в один большой массив и представим его в виде понятной и доступной визуализации в Google Data Studio.
Узнайте больше про сквозную и предиктивную аналитику. Посмотрите выпуск с руководителем отдела аналитики MediaNation Александром Вахтиным и аналитиком больших данных Романом Святовым:
Не пропустите новые интересные статьи. Подписывайтесь на наш Телеграм-канал и группу ВКонтакте

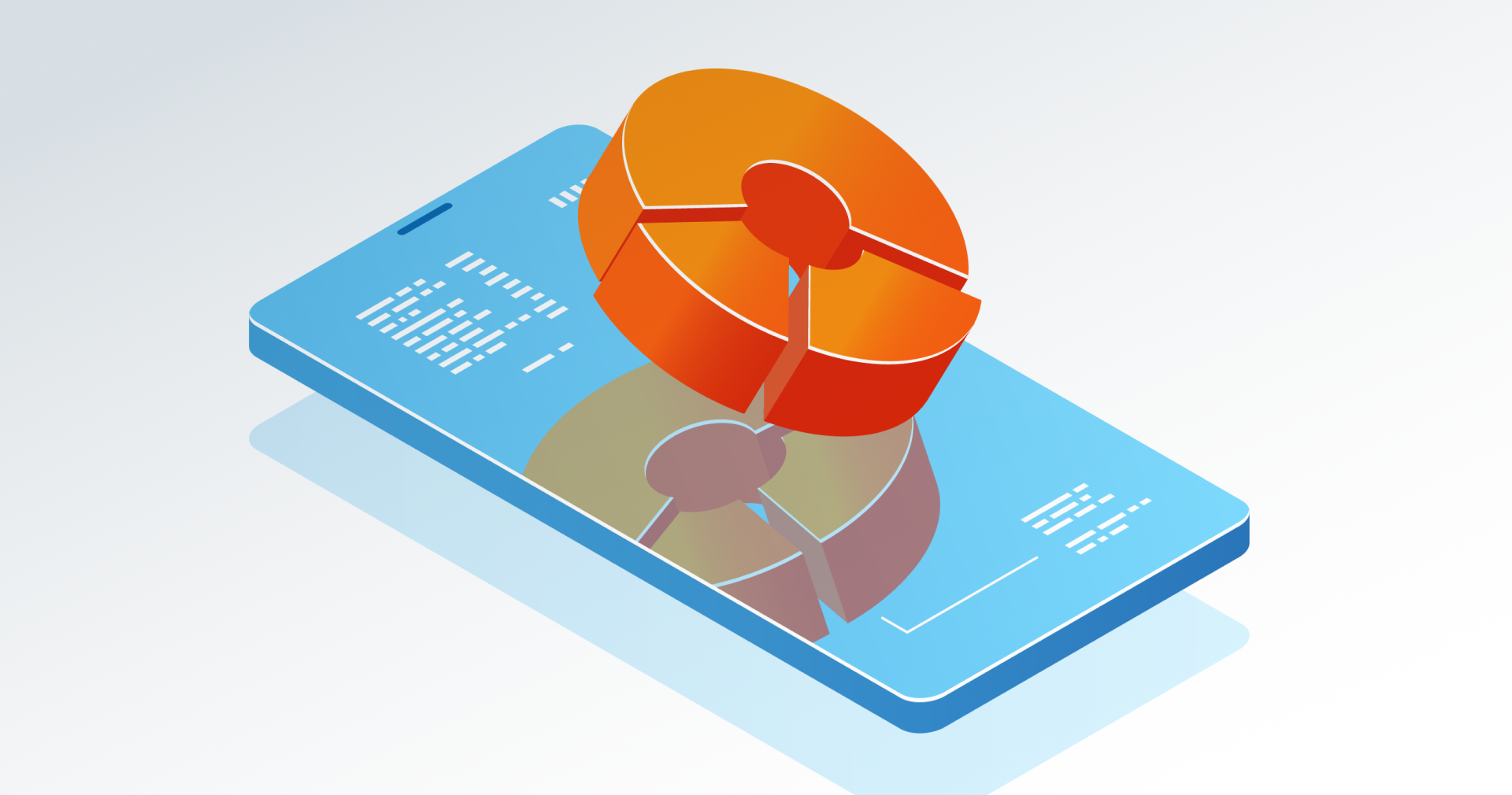


.png)

.jpg)

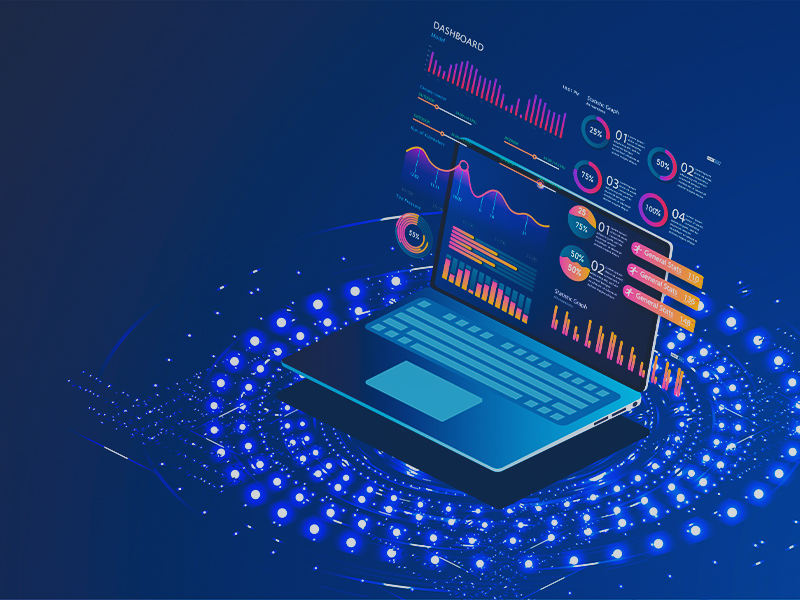
.jpg)



